Your site uses a variety of navigational tools to help you and your users move about. These tools are all menus with specific functions and organization. Depending on the type of navigational tool, their content can be easily managed by adding, removing, and organizing their links.
Menus
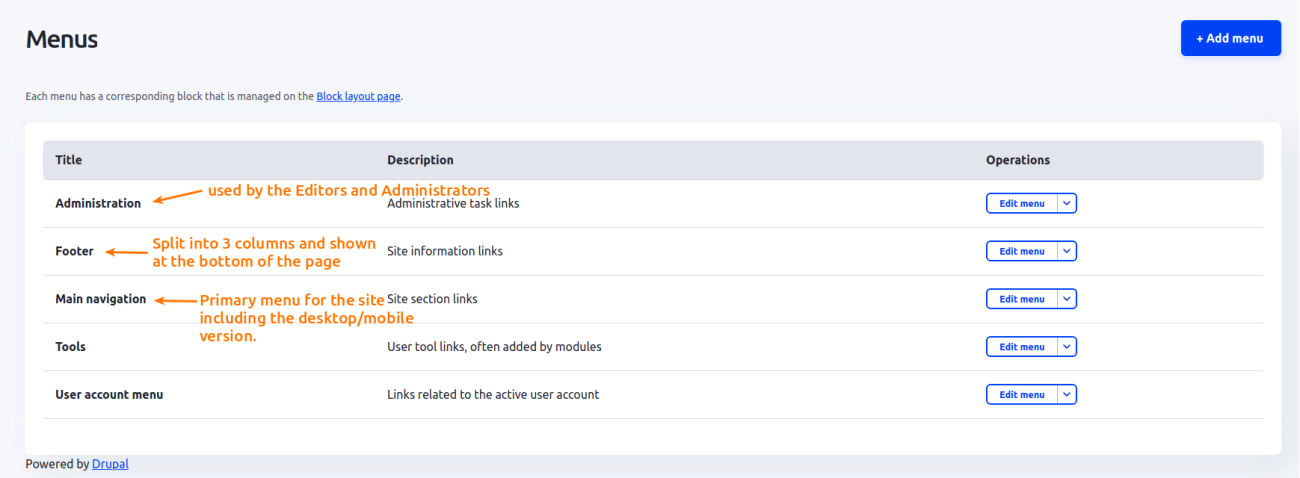
Menus are the most basic form of navigation on your site. They are what is most often used by your site users to move through your content. They also control the Admin navigation experience. Your site is primarily using two Menus for your users; the Main navigation is used for primary links and general site navigation, and the Footer menu shown at the bottom of all pages.
You can customize menus in several ways on each Menu's edit page. To see what links are in the Main menu go to Structure > Menus > Main navigation (admin/structure/menu/manage/main). Menus are built in a hierarchy with Parent > Child menu links. This allows the Editors to create a large site tree of links to important sections on the site. Depending on how the site theme handles the menus, only some section (depth) of the menu may be visible. See the menu specific help page for more information. There are some basic settings that all menus use;
- Use the Enabled checkbox to enable/disable a particular link. Disabled links are not shown by the theme, but will remain in the menu. Bear in mind that disabling a parent link will also disable/hide the whole tree. Be sure to Save the page when you make any changes.
- Use the + symbol to the left of each link to reorder and organize the table. You can drag up and down for ordering (weight), or drag left and right to control the nest/level of links under another link.
- If the drag n' drop ordering/nesting of menu items doesn't work as expected you can click the Show row weights button and manually set the order and nesting.
- Add menu items by clicking the + Add Link button on the menu administration screen. There are number of settings for creating menu items.
- The menu title is shown as the link title, as the breadcrumb title and shown on the administration page.
- Link: this field provides three ways to use it.
- Add the full link directly to the field manually, this can be an external link (https://www.example.com) or internal (/example/page).
- Use the autocomplete to link to existing content, this is the preferred method when linking to existing site content. This will automatically update the url alias for the content if it changes. Start typing the name of the page you want and select from the options provided.
- There are 2 special tokens that can be used to create non-standard links; you can use <front> to link to whatever page is used as the homepage on the site, you can also use <no link> to create a non-linking Title that can then be used to organize the menu. The Footer menu is using this type of menu item to split the menu into 3 columns.
- Attributes: this allows you to add special attributes to the menu link such as target, rel, and class.
- Description: this will provide a title tooltip for this link.
- Show as expanded: this can be used to tell the front end to show or hide a menu's child links. Depending on which menu this is used in the front end may force the menu depth shown. See that menu handbook page for specifics on how it handle menu depth.
- Parent link: what link should this link be a Child link of? It's sometimes easier to use this rather than the drag n' drop functionality on the menu edit page if the menu is very large.
- Weight: set the specific weight of a link to set its order. You can do it here, but it's generally easier to use the Drag 'n Drop functionality as noted above.
For content that allows the creation of menu links, such as Basic pages, you can automatically add a link to the content by opening the Menu settings and enabling the Provide a menu link on the content creation page. See Handbook -> Managing Pages (/admin/handbook/managing-pages) for more details.
In all cases a menu item will only be shown to a visitor if they have the rights/permissions to view the page (content) it links to; e.g., the admin menu item is not shown to visitors who are not site administrators or editors.
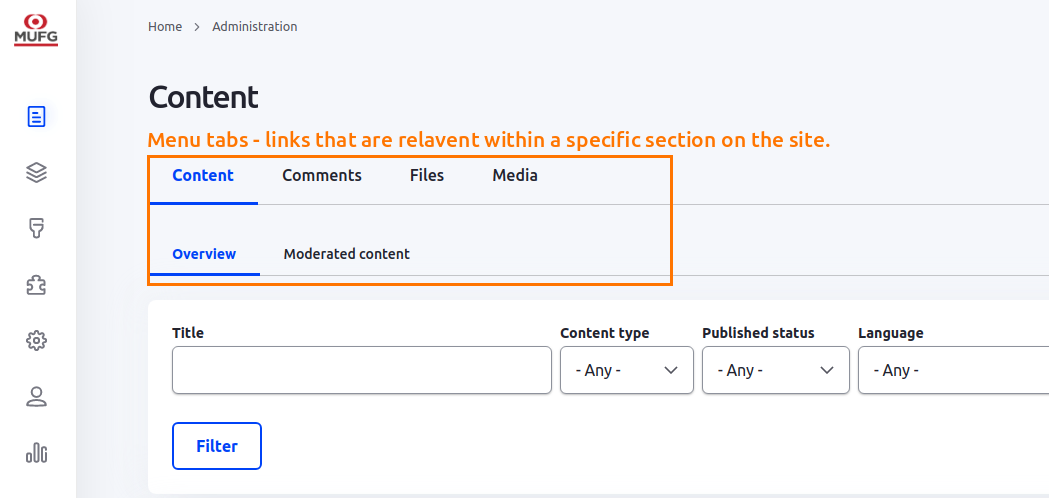
For pages/section on the site that have local or additional functionality links your site will present you with Menu tabs. For example, to review the Media items on your site you would go to Content -> Media where Media is a menu tab on the Content Page. Menu tabs are also useful when making quick edits to content, for instance when viewing the About page while logged in as an administrator or site editor you will see a Menu tab for Edit. Click that and you will be taken to that content's Edit form.
Contextual Menu
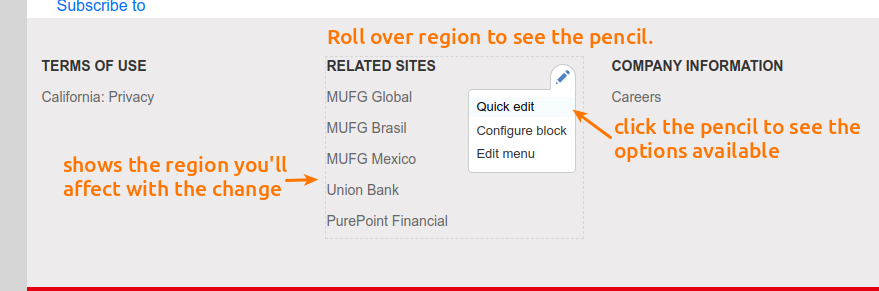
For some content or features there are special Contextual Menus available to manage and update that content. To see what content allows contextual administration, while you are logged in, roll over the content viewed and you will be presented with the Contextual link trigger. This trigger is a small white pencil with a dashed bounding line. Click the pencil button and you will see a list of menu items you can use to manage that content. For example, when logged in as an administrator or site editor and on the home page; roll your mouse over one of the Footer regions. You will see the pencil trigger and the dashed line bounding box that shows you what content you will be changing. Click the Pencil > Edit Menu to go directly to the Footer menu edit page. You will be taken to that contents administrative page where you can update and save the content.

Administrative Menu
The Administrative menu is used to access the various tools for managing your site and is available only to site Editor and Administrator users. This menu appears as a link column on the left side of the page when on desktop. The mobile version can be accessed by clicking the Manage hamburger link at the top left of the page. The menu is organized into the following section; your access to a section may vary depending on your permissions.
- Content - this section is your primary source for managing your content on your site. It contains a dynamic content table where you can review, access and modify your Content pages easily. You can also find links to managing the site Files, and their Media items. See Handbook > Creating, Editing & Managing Content -> Your Content (/admin/handbook/creating-editing-managing-content/using-content-table) for information on using that table.
- Structure - this section gives you access to the tools you will use to structure your information including; menus, blocks and taxonomies.
- Appearance - this control the theme used by the site for the front end (public facing) and the back end (administrative) styles. This will be accessible by the administrators only.
- Extend - this controls what Drupal modules are installed on the site, this too is limited to administrators.
- Configuration - configuration manages the functional settings for the site. These settings are generally setup when your site is launched, but in the event that a setting needs checked or changed, this is the section to review. Some settings in this section include Account settings (if/how users can create new accounts, what the notifications to those users are), IP address blocking, and URL alias & redirect management.
- People - this section is where you manage your site users, their roles and permissions. You can use the dynamic table to review, access and modify your users. See Handbook -> Users, Roles and Permissions (/admin/handbook/users-roles-and-permissions) for more information.
- Reports - The reports page gives you access to the system reports available from your site. This is where important reports, such as 'Top Page Not Found' messages and site errors are found.
- Profile - this section lets you view and update your own profile/user settings. This includes updating your password, username, and administrative theme personalization settings.
- Help - get more information and help for your site and system including the Handbook which you've already found, yay!